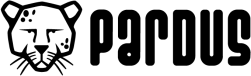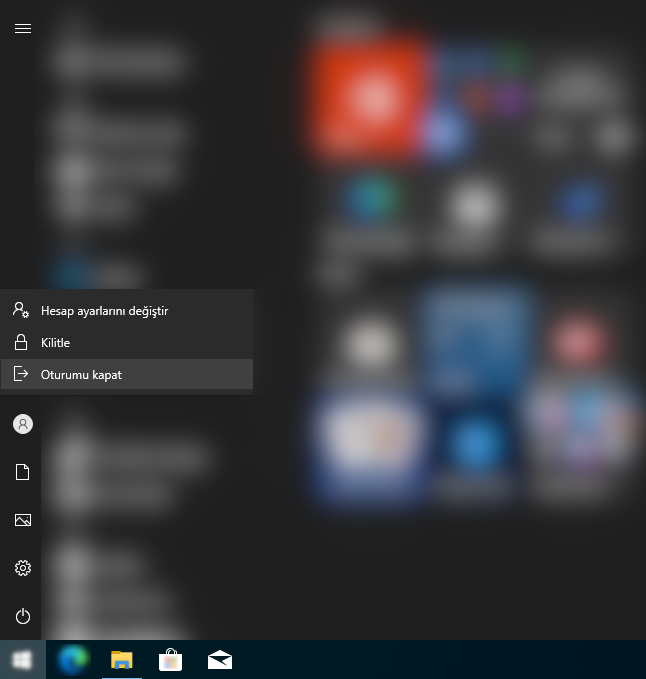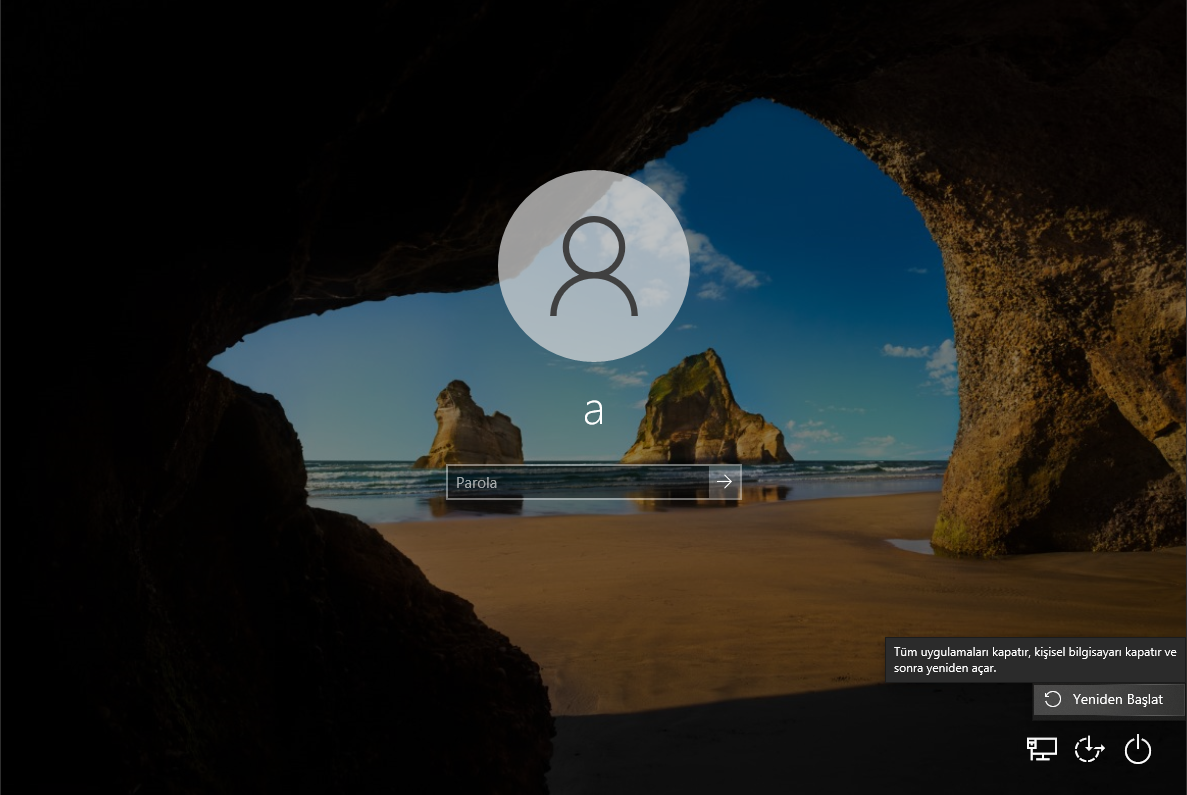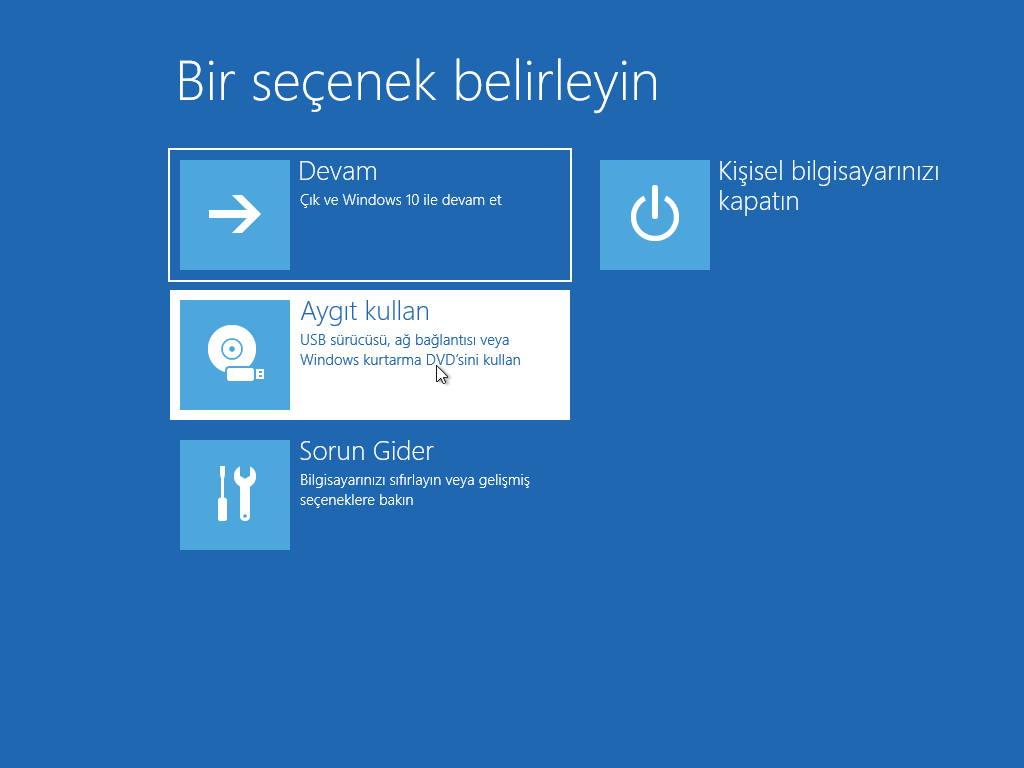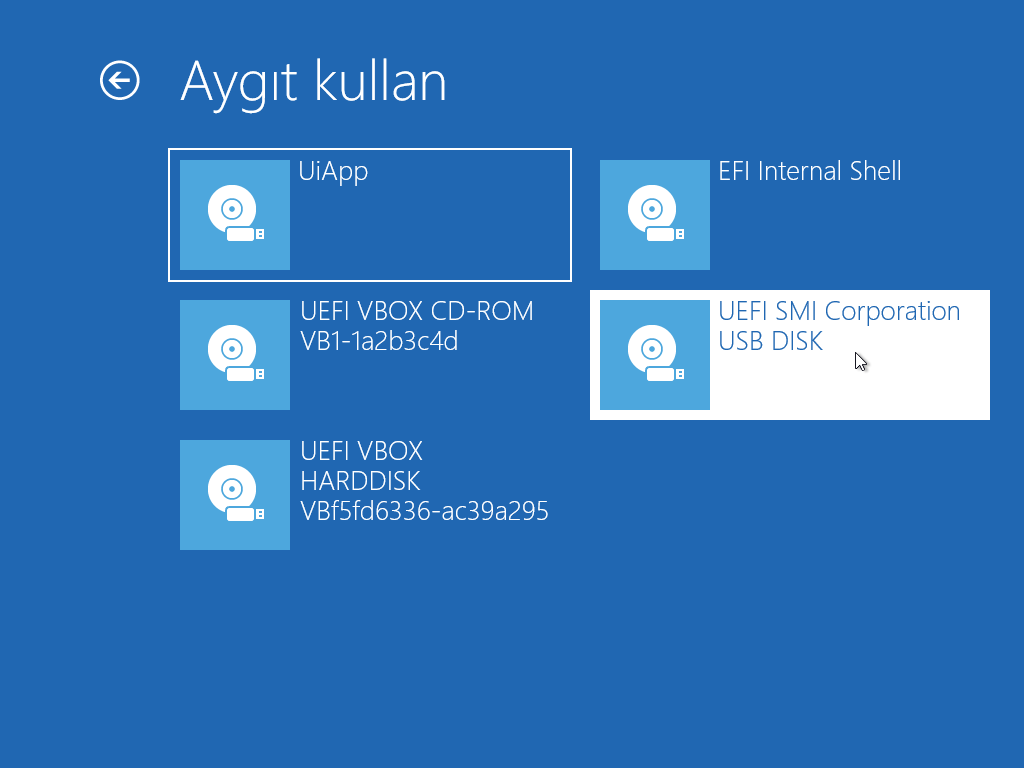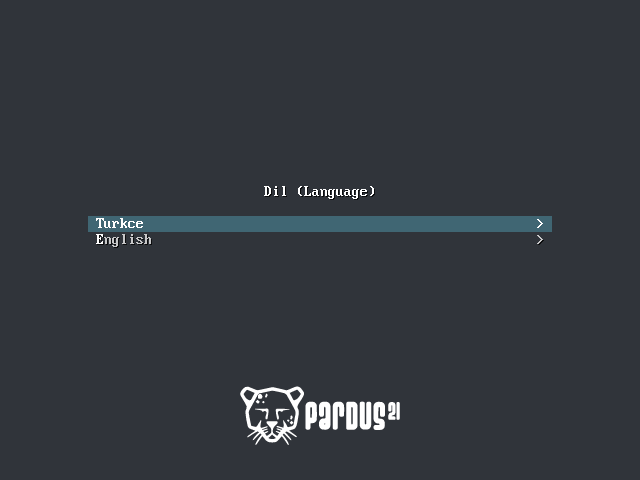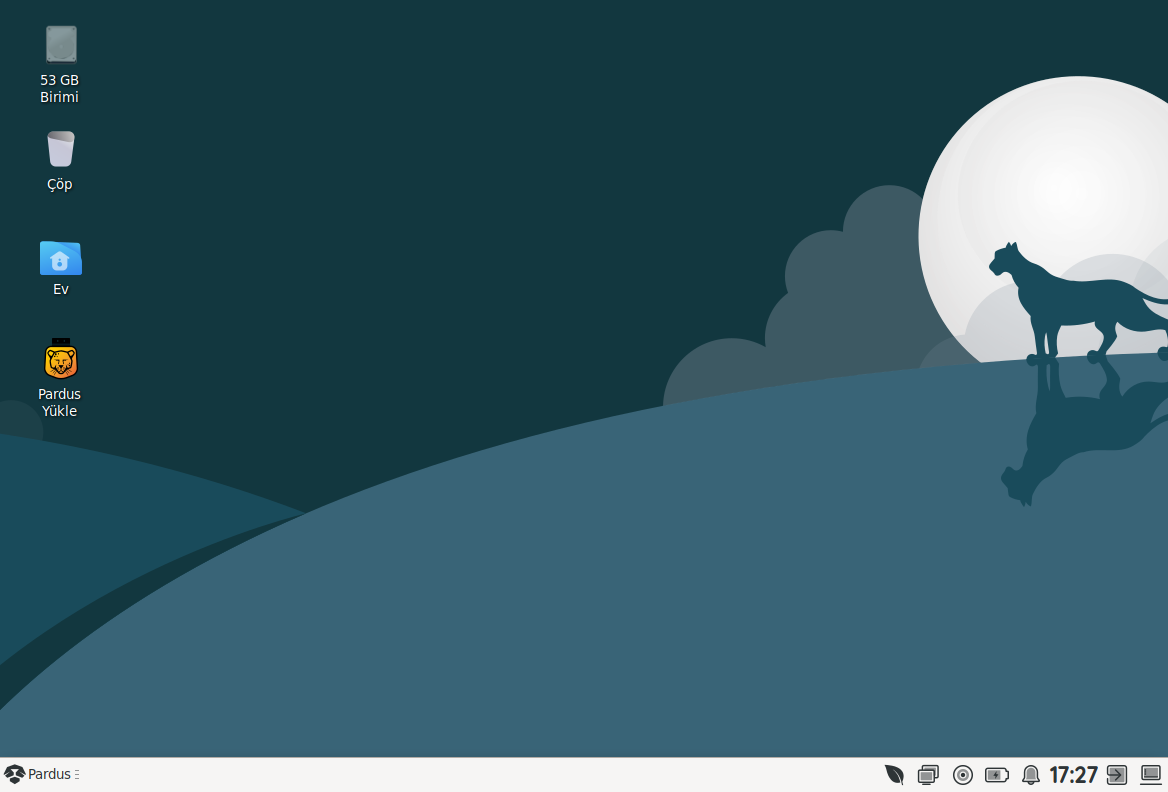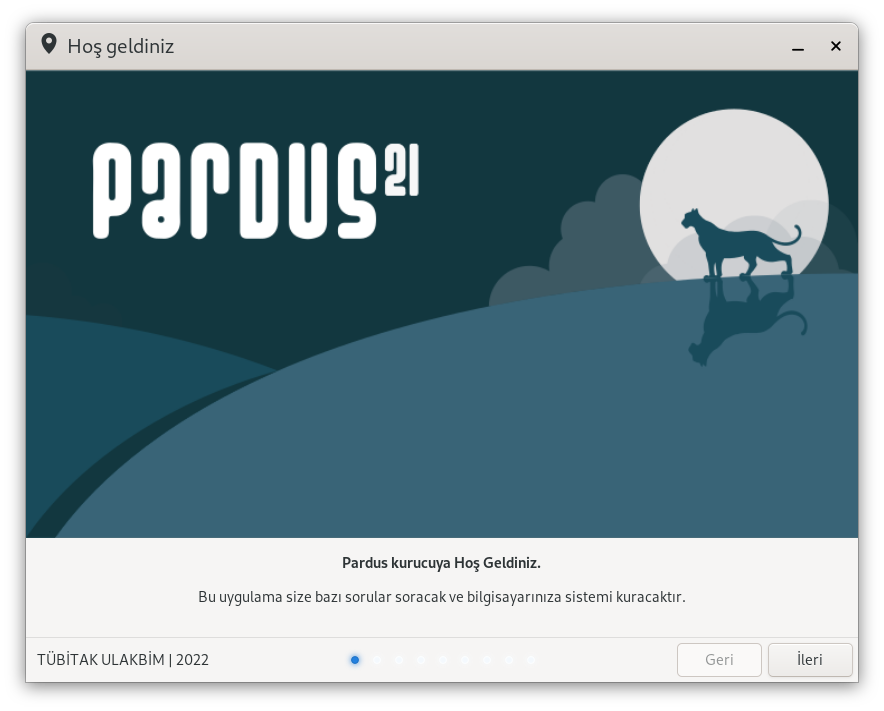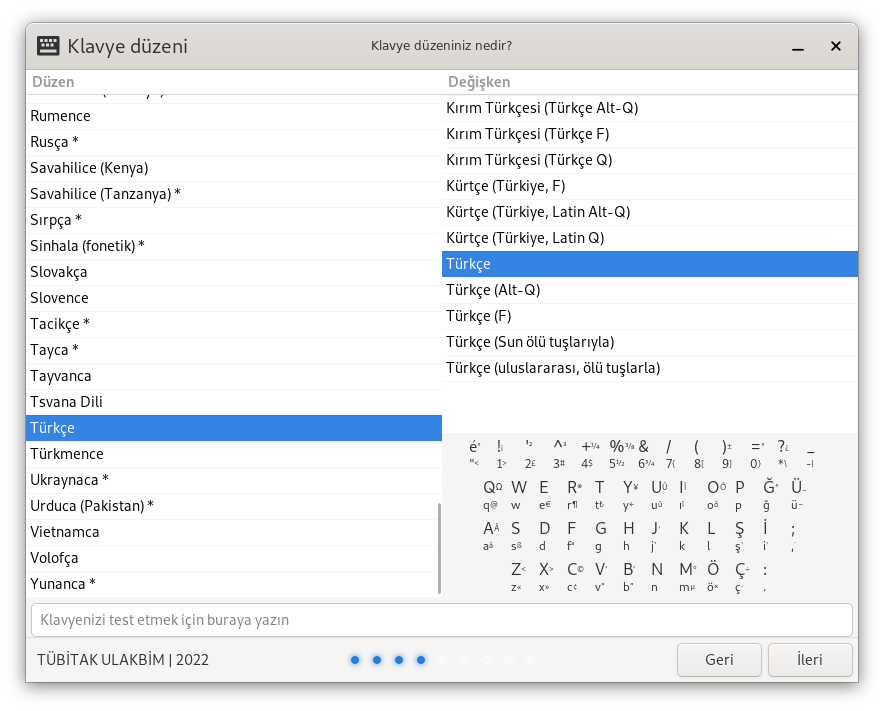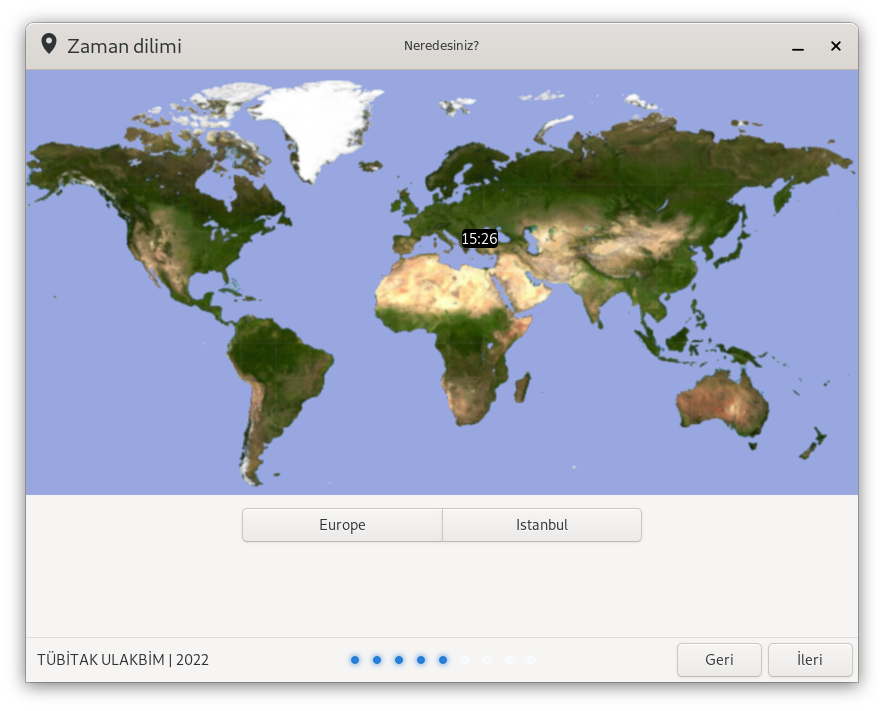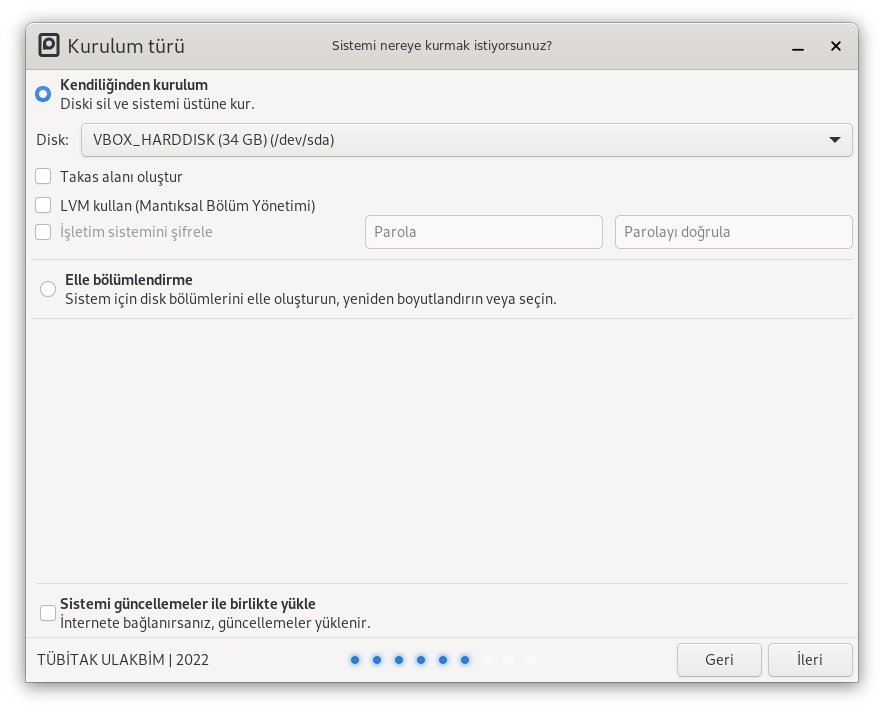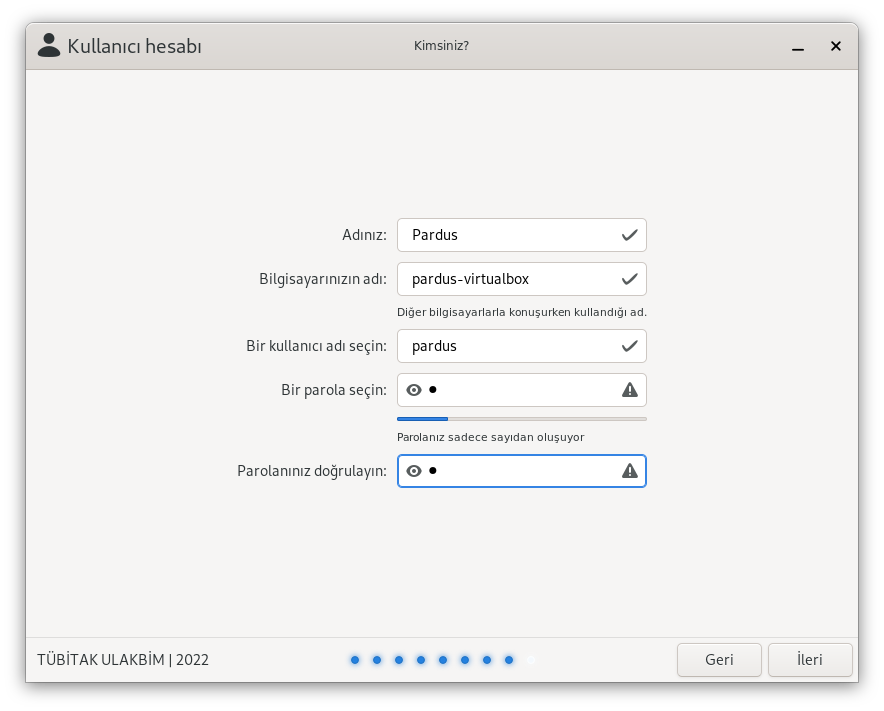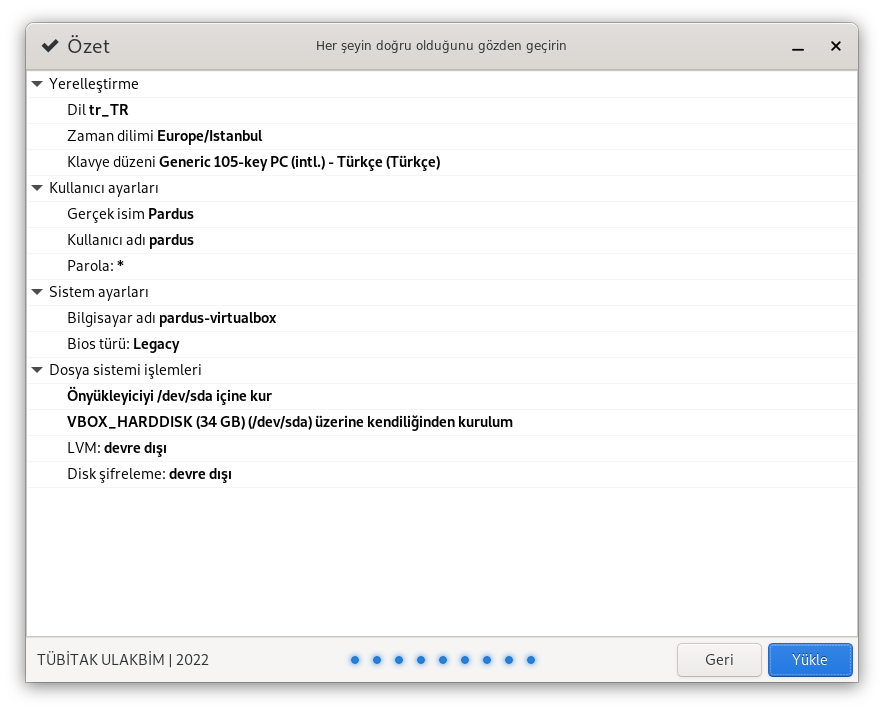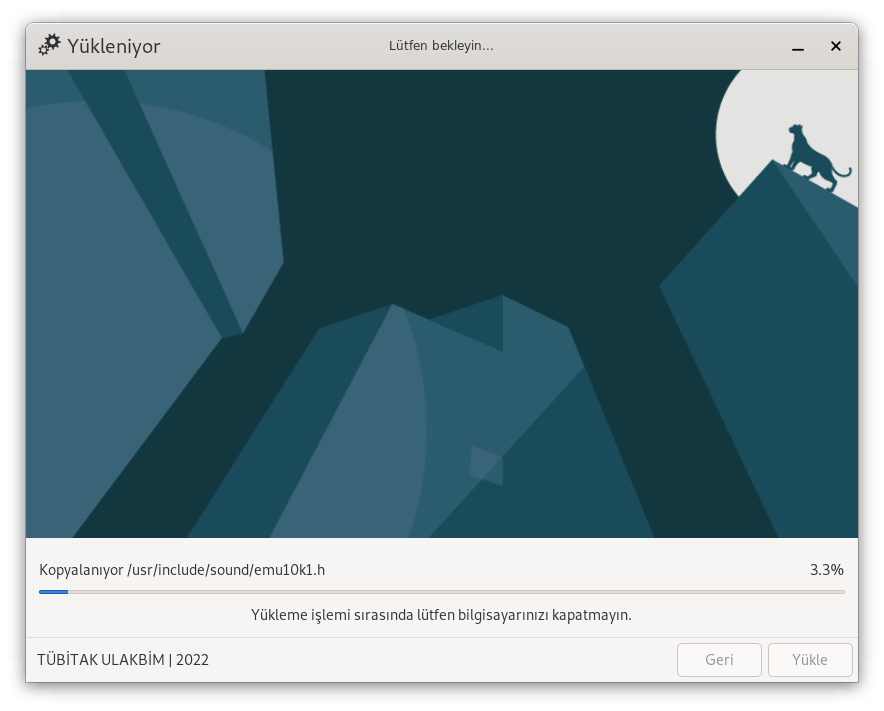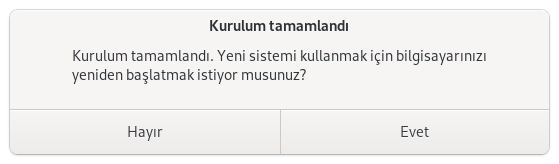Pardus 21 Kurulum Kılavuzu
Pardus işletim sistemini yüklemek için aşağıdaki adımları takip ediniz.
1. Pardus işletim sisteminin disk kalıbını buradan indiriniz.
2. İndirilen Pardus disk imajından bir ön yüklenebilir USB cihazı oluşturun. Önyüklenebilir USB cihazı oluşturmak için buradaki kılavuza bakabilirsiniz.
3. Eğer Pardusu Windows sistemin yanına kurmak istiyorsanız buraya bakınız. Temiz kurulum yapmak istiyorsanız sonraki adıma geçiniz.
4. Kurulum ortamını (DVD, USB, vb.) yerleştirerek bilgisayarınızı yeniden başlatınız.
Bilgisayar güç verilir verilmez önyükleme(boot) tuşuna basınız. Listeden ilgili yükleme ortamını seçiniz. Eğer önyükleme tuşunu bilmiyor veya bilgisayarınızın önyükleme özelliği yoksa bios tuşuna kısa aralıklarla sürekli bios ekranı ekranı gelinceye kadar basınız. Bios ekranından boot menüsü altındaki sıralamada USB / DVD seçeneğini ilk sıraya alıp(F5/F6 veya +/-) kaydederek(F10) çıkınız. Artık bilgisayarın USB / DVD ortamında önyükleme işlemine başlayacaktır.
Bios ve Boot tuşları için aşağıdaki tablodan faydanalabilirsiniz.
|
Acer |
Esc, F12, F9 |
|
Asus |
Esc, F8 |
|
Dell |
F12 |
|
Fujitsu |
Esc, F12, |
|
HP |
Esc, F9 |
|
Lenovo |
F12, Novo, F8, F10 |
|
Samsung |
Esc, F12, F2 |
|
Sony |
F11, Esc, F10 |
|
Toshiba |
F12 |
|
Casper |
F2, F12 |
|
diğer |
Esc, Delete, F2, F8 |
5. Boot işleminizi başarıyla gerçekleştirdiyseniz 10. adıma gidebilirsiniz.
Eğer biosa giremiyorsunuz veya boot tuşları çalışmıyorsa Windows üzerinden kolay ve hızlı bir şekilde USB/DVD ortamınızı aşağıdaki adımları takip ederek boot edebilirsiniz.
7. Oturum kapalıyken bilgisayarı kapatma simgesine tıklayınız. Burada klavyeden Shift tuşuna basarken Yeniden Başlat seçeneğine tıklayınız.
10. USB aygıtınızı seçtikten sonra sistem USB aygıtınız üzerinden boot olup GRUB ekranına geçiş yapmaktadır.
11. Pardus Çalışan seçerek Enter’a basınız. Pardus grafik arayüzü ile kurulum yapmak için buraya bakınız.
17. Burada kurulum türünü;
Kendliğinden kurulum seçerseniz, seçili diskin tamamını siler ve tek parça Pardus işletim sistemini kurar,
Elle bölümlerndirme Dual boot yapmak isteyen uzmanlar içindir burada ayarlar manuel olarak yapılmaktadır,
Eğer bilgisayarınız aktif bir internete bağlı ise Sistemi güncellemeler ile birlikte yükle seçeneğine tıklayabilirsiniz.
19. Bu pencere kurulum aracında yapılan seçimleri gösteren bir Özet sayfasıdır, Yükle butonuna tıklayarak Pardus işletim sistemini yükleyiniz.
20. Yükleme işleminin bitmesini beklerken işletim sistemini inceleyebilirsiniz. Bu işlem bilgisayarın performansına göre değişiklik göstermektedir.
Pardus kurulum işlemini başarı ile tamamladınız. Pardus işletim sisteminize yükleyebileceğiniz uygulamaları apps.pardus.org.tr adresinden inceleyebilirsiniz.