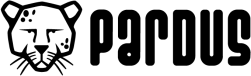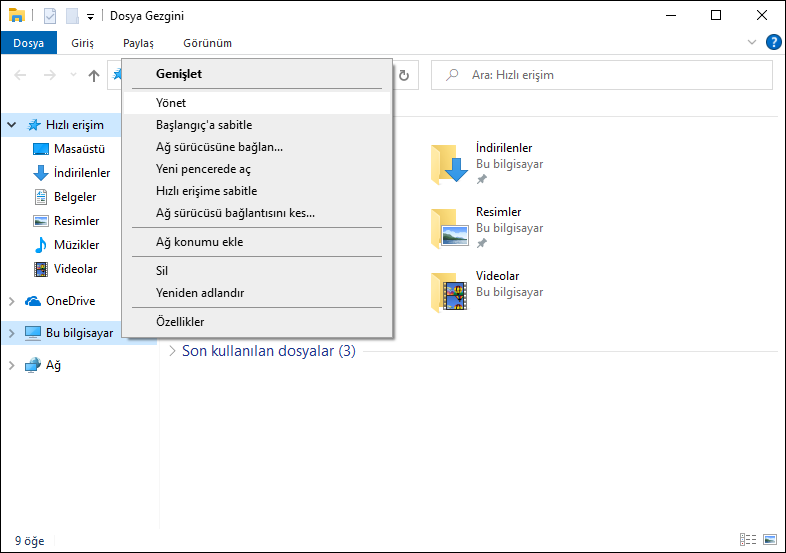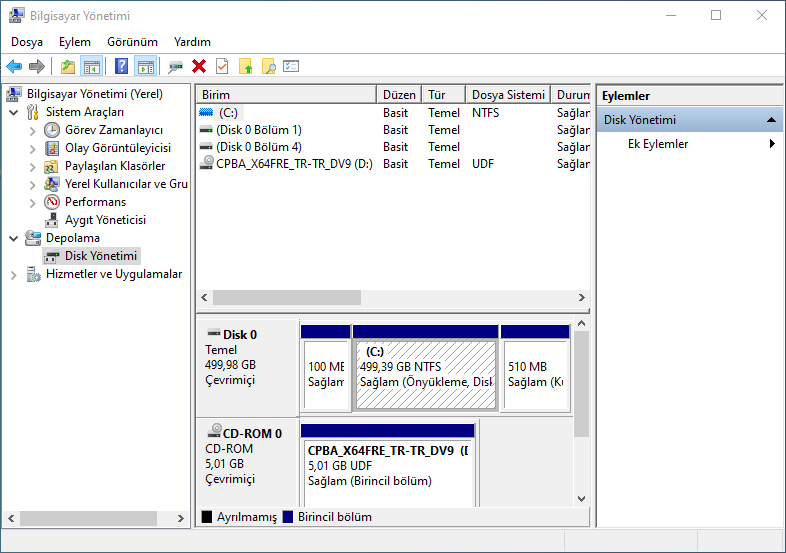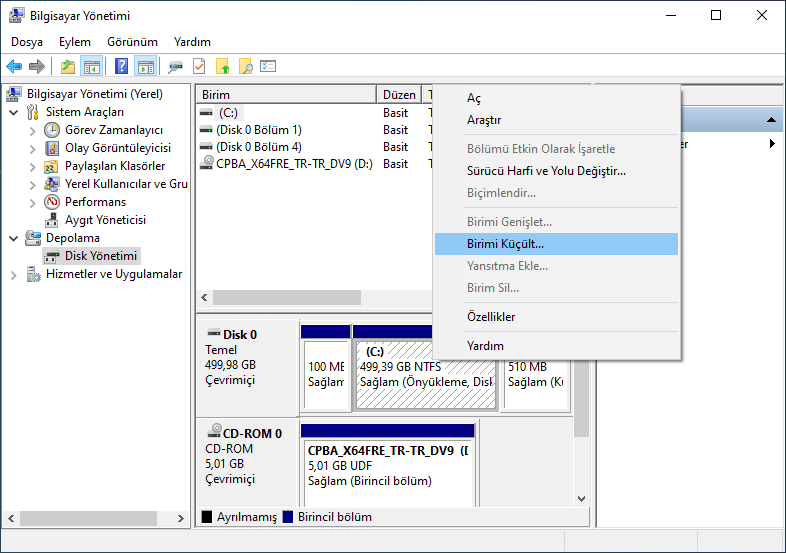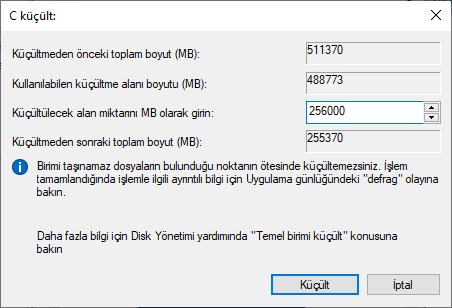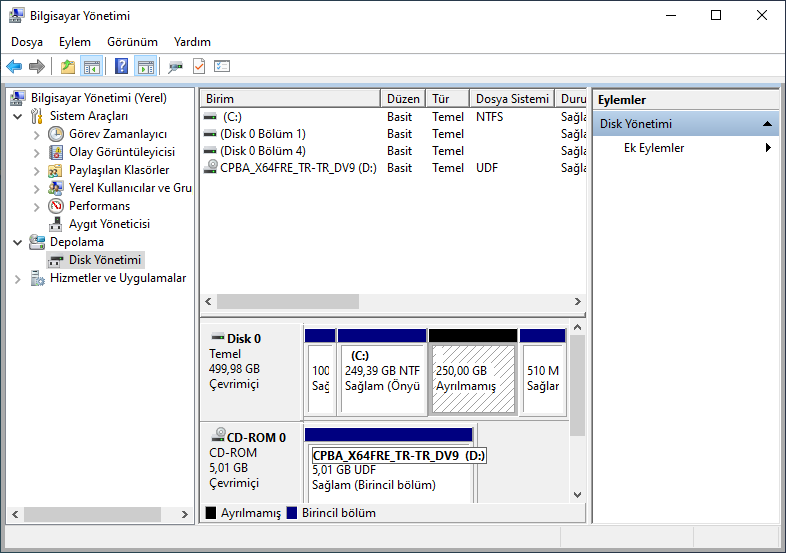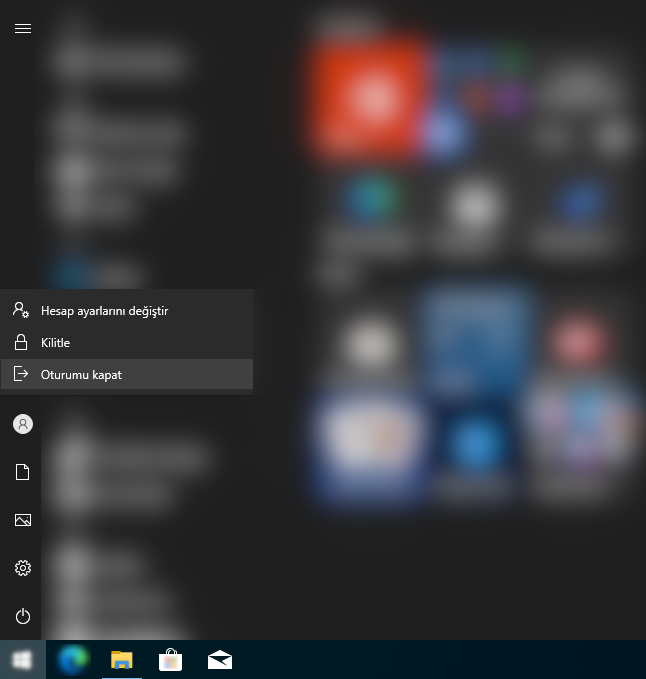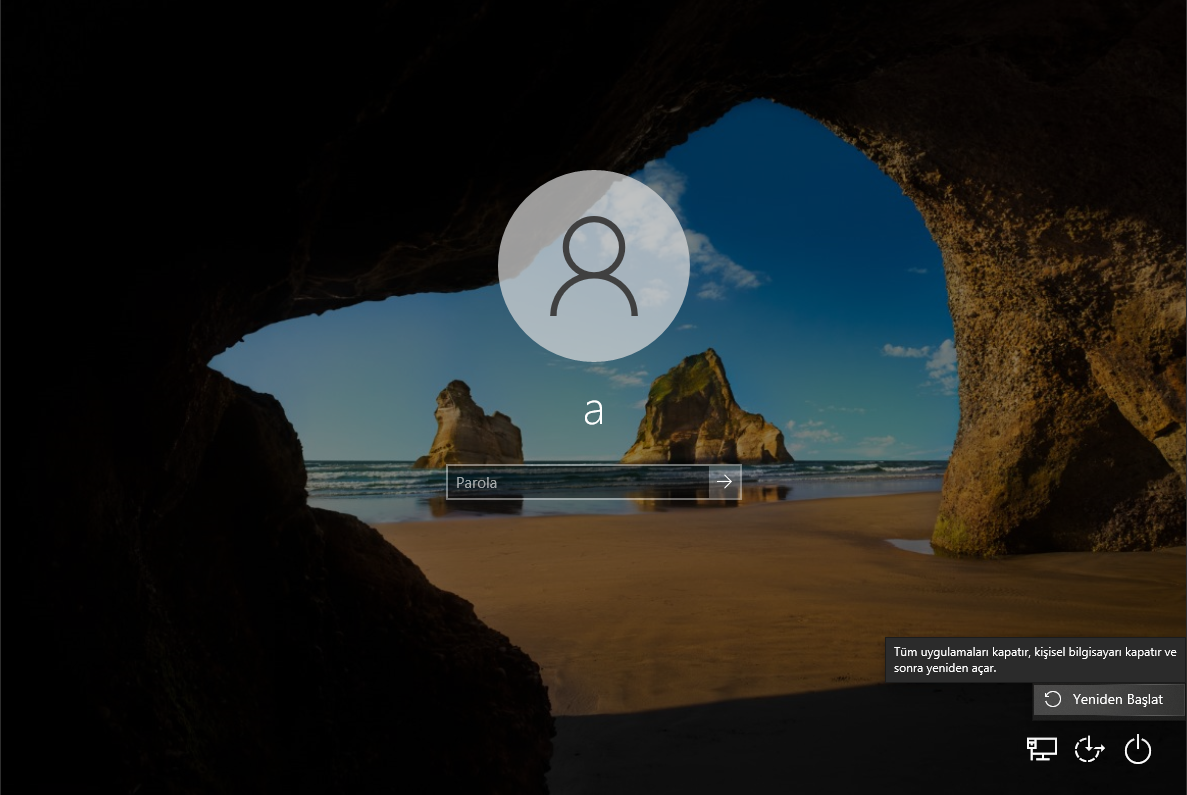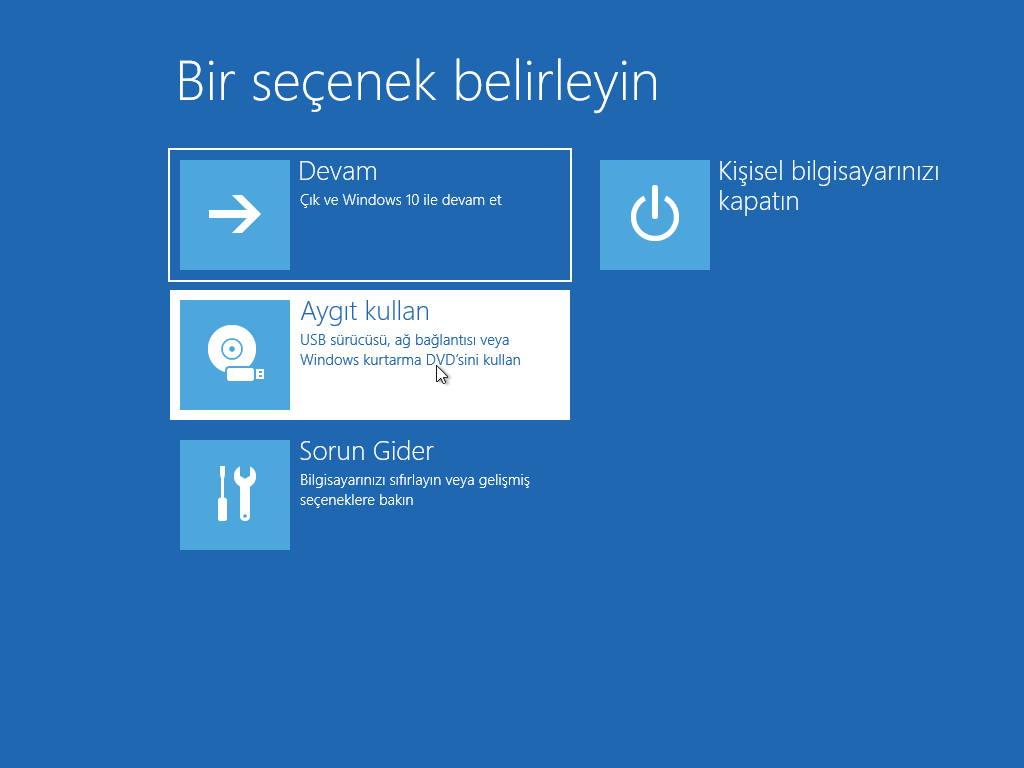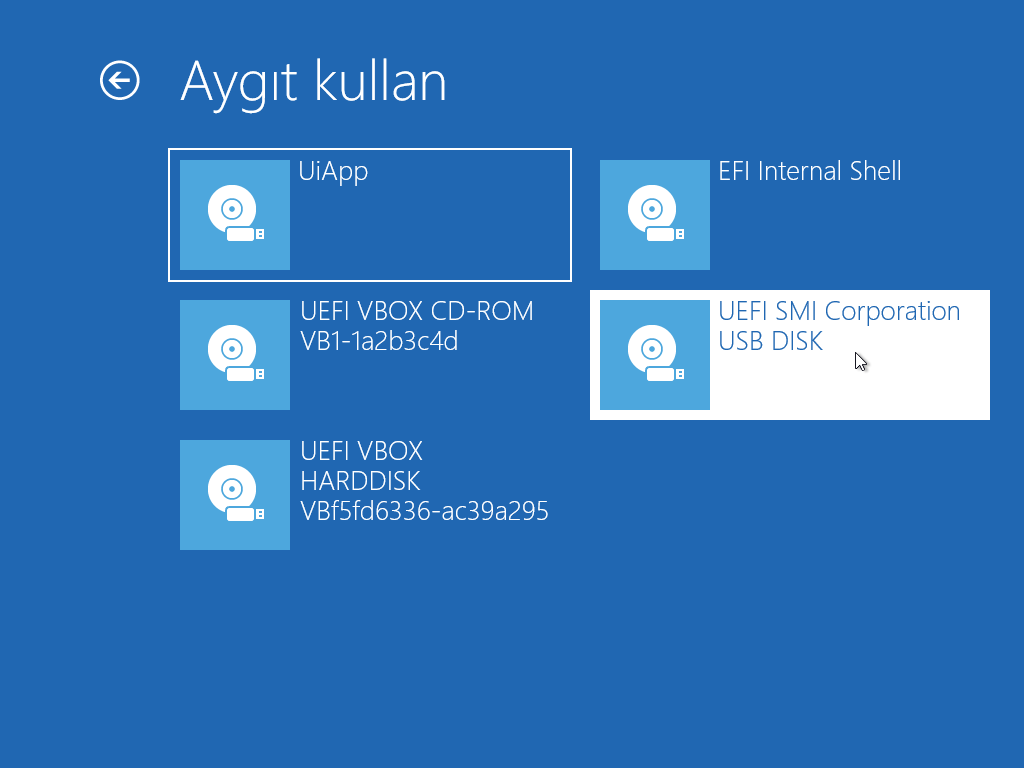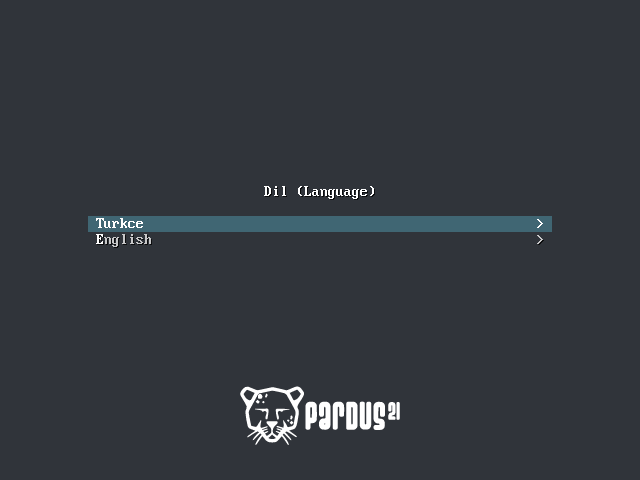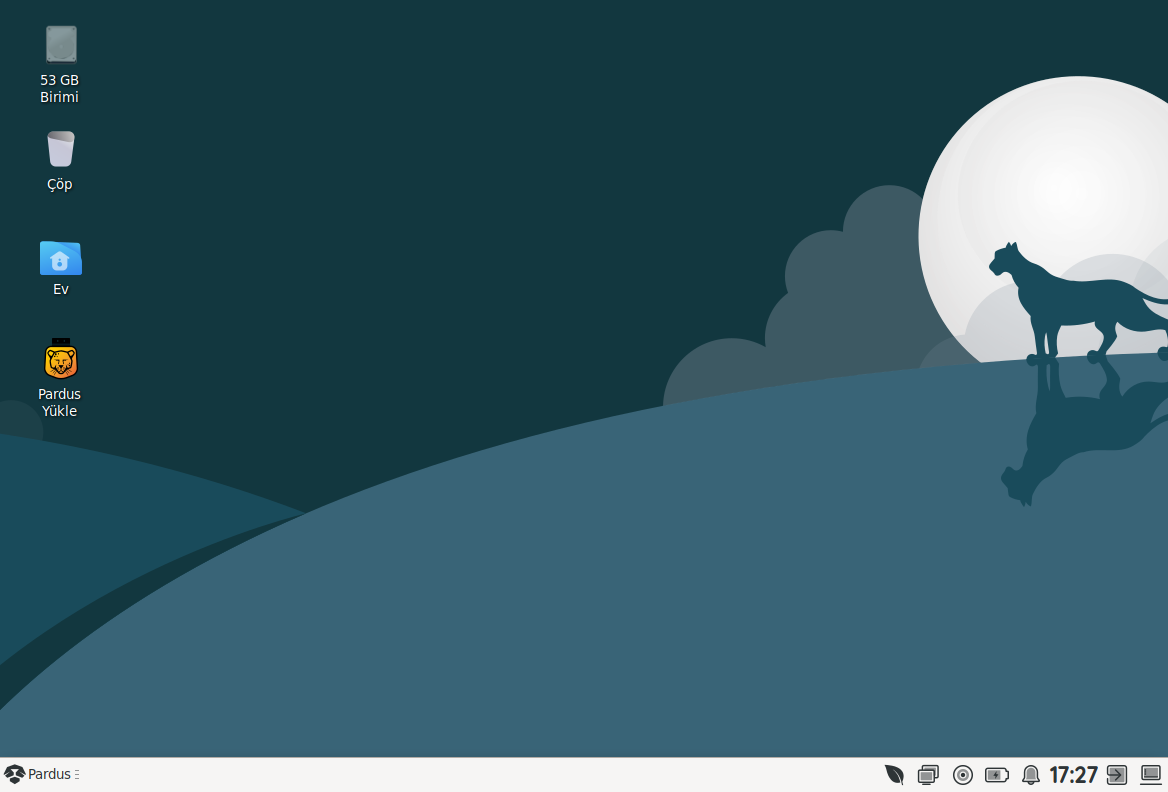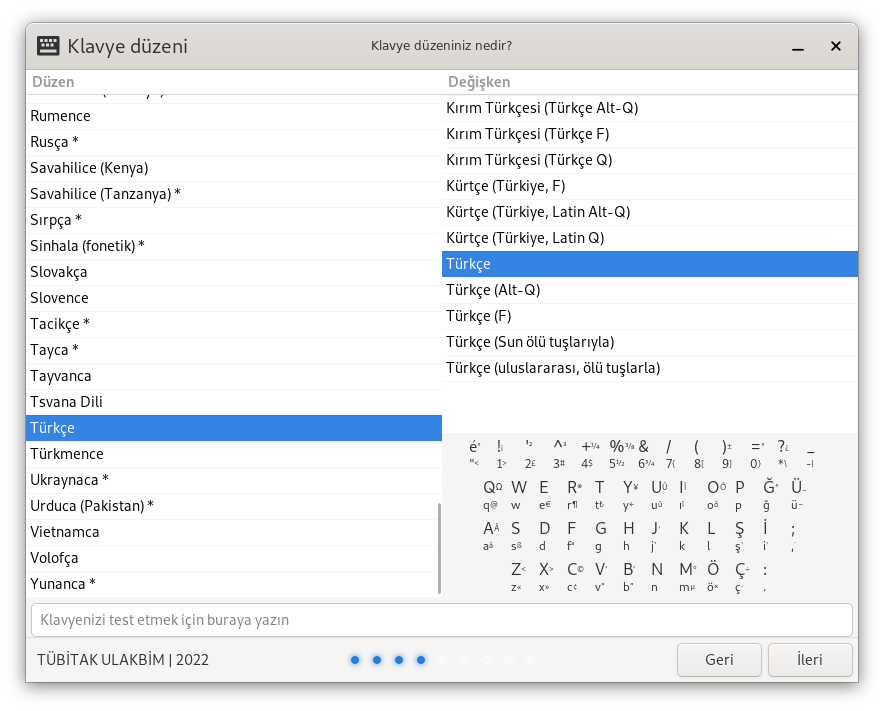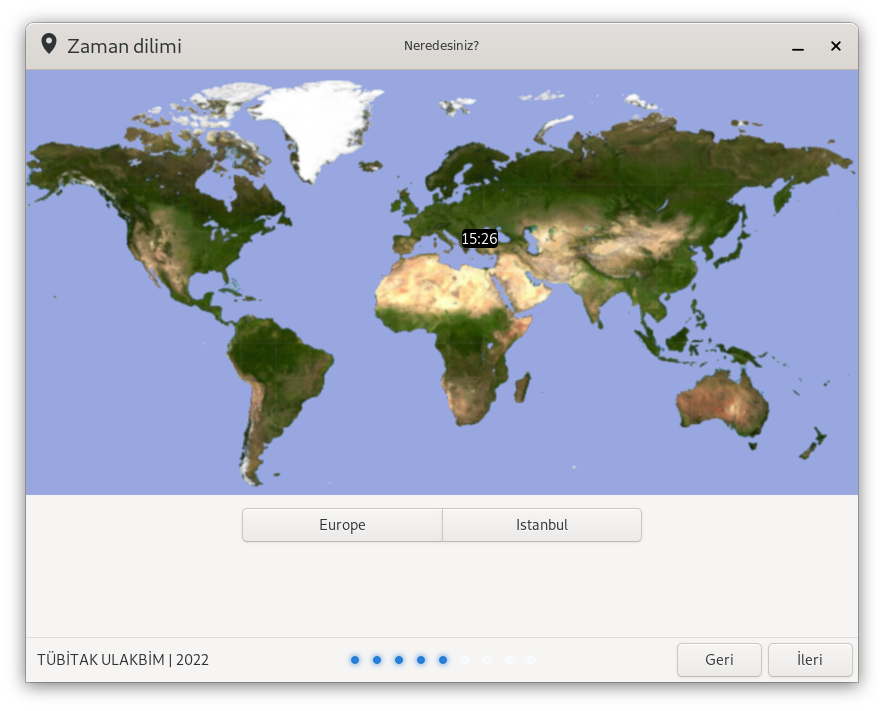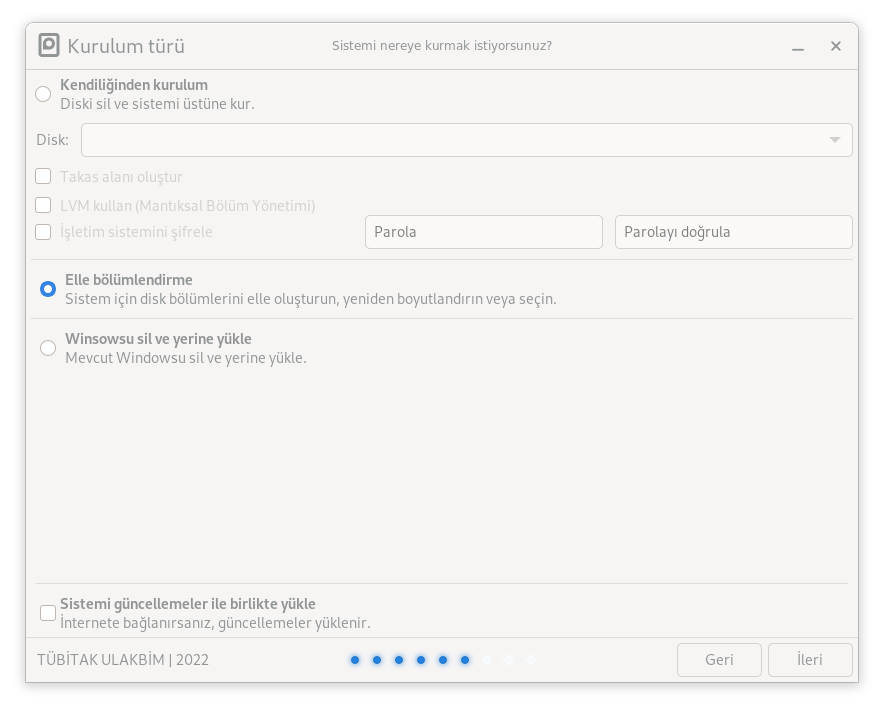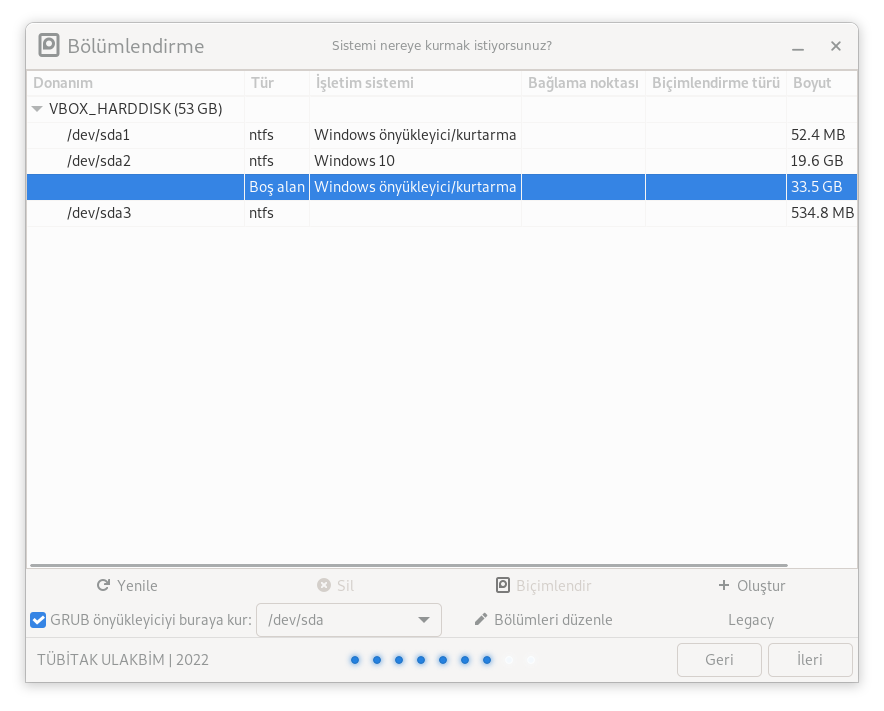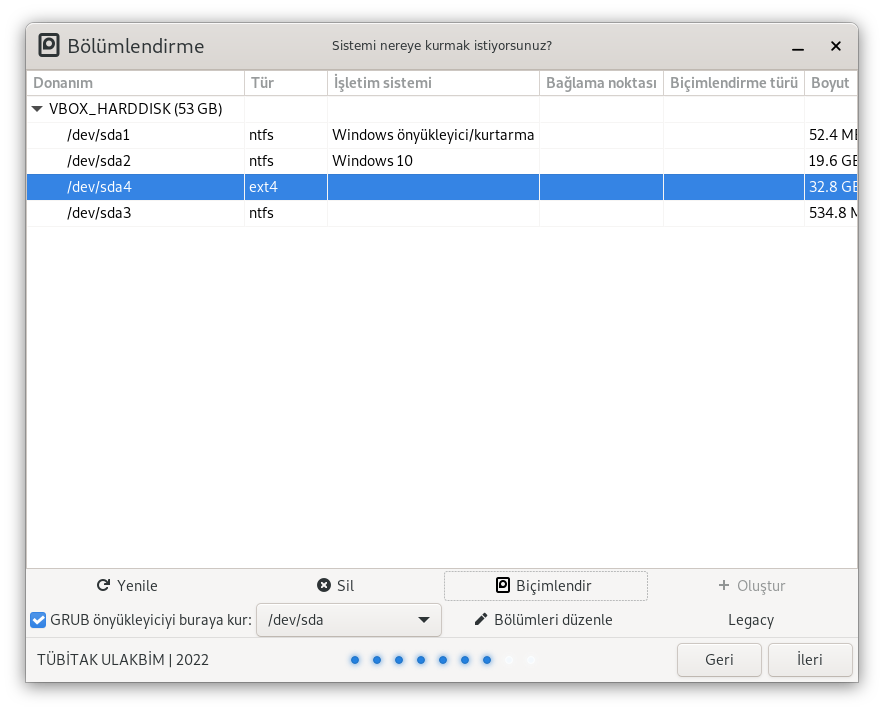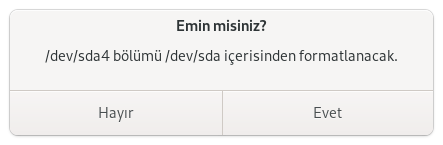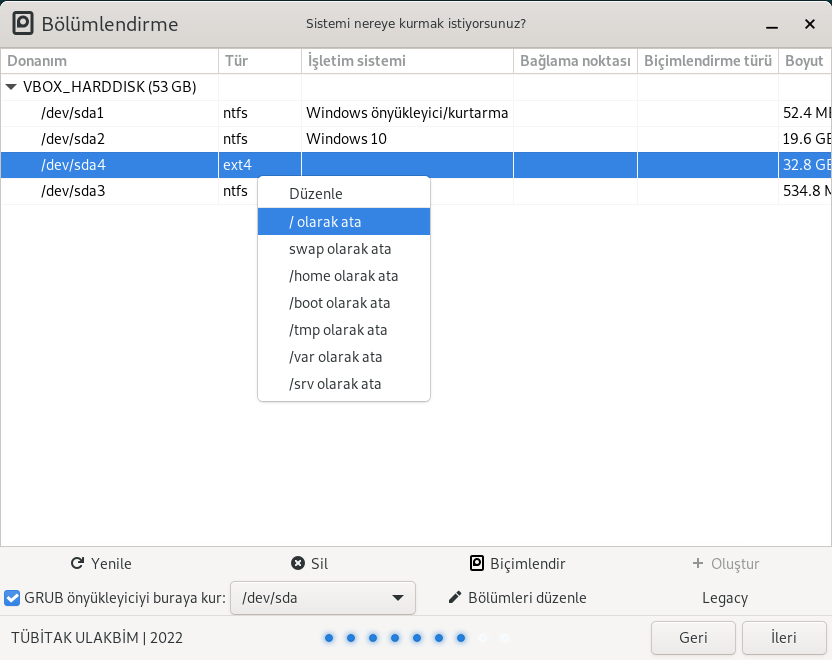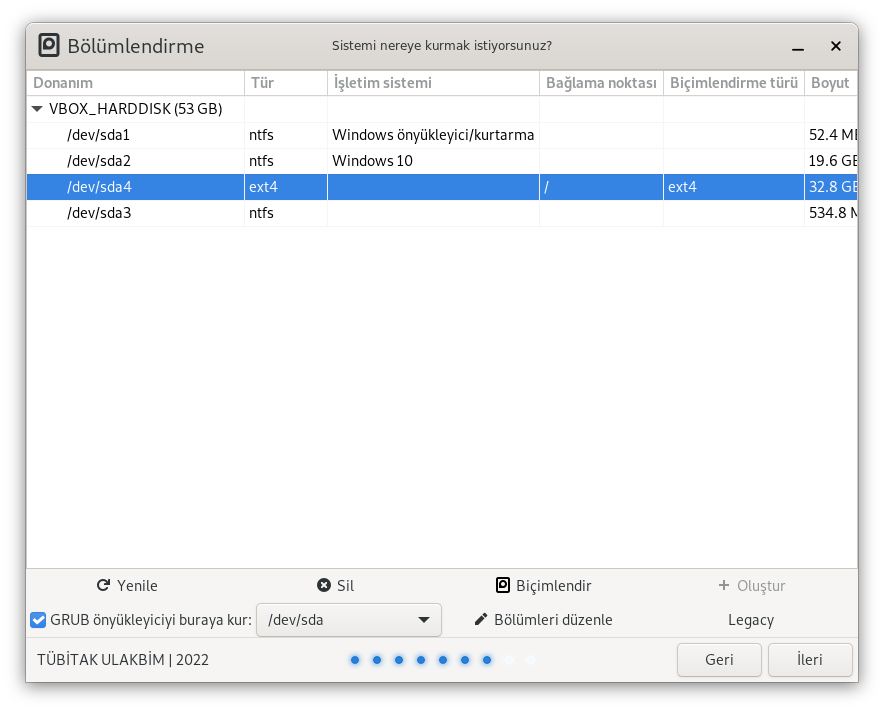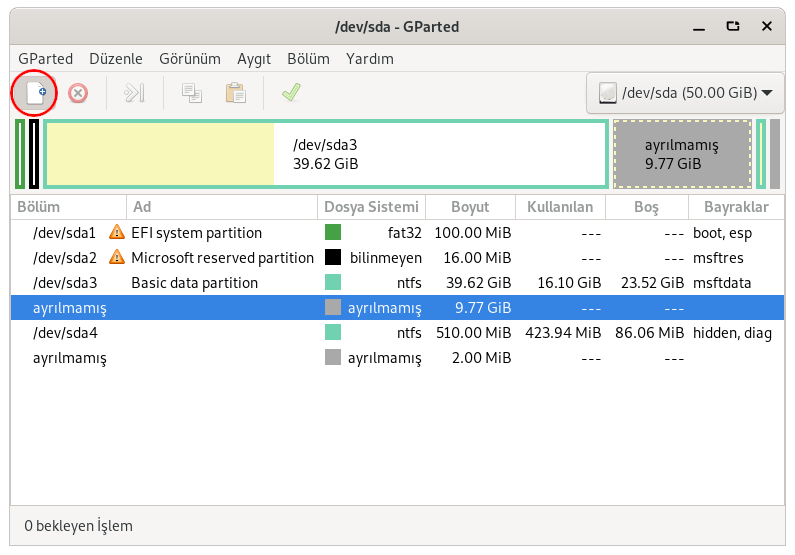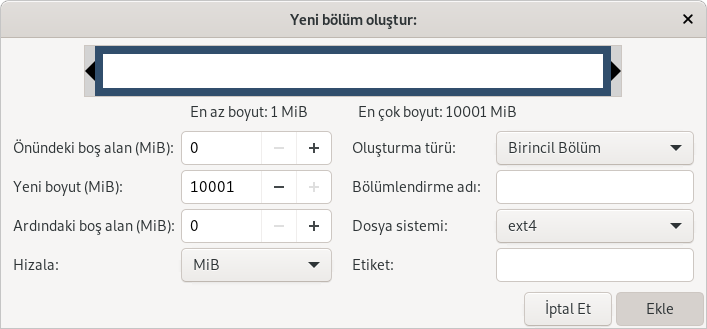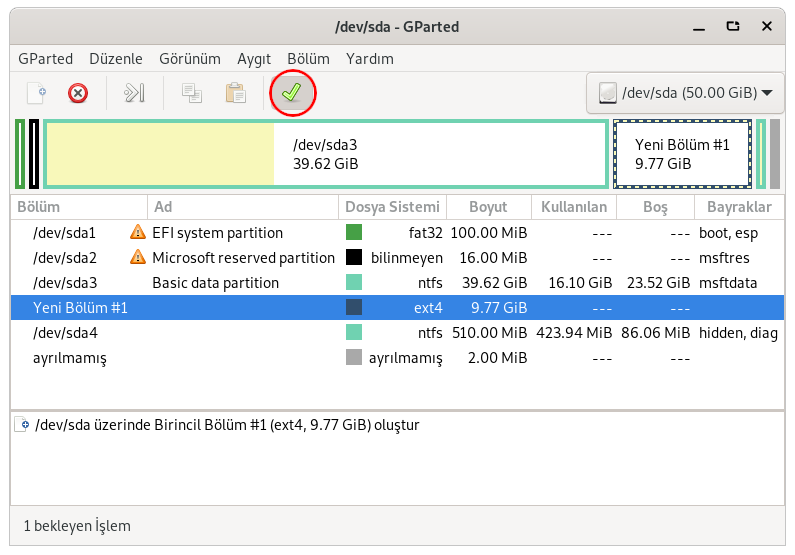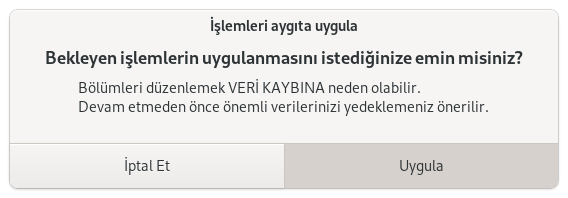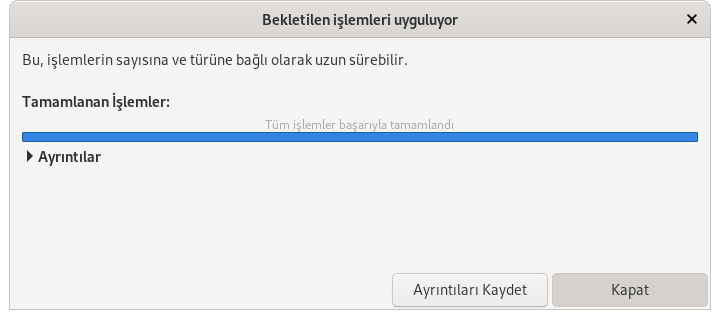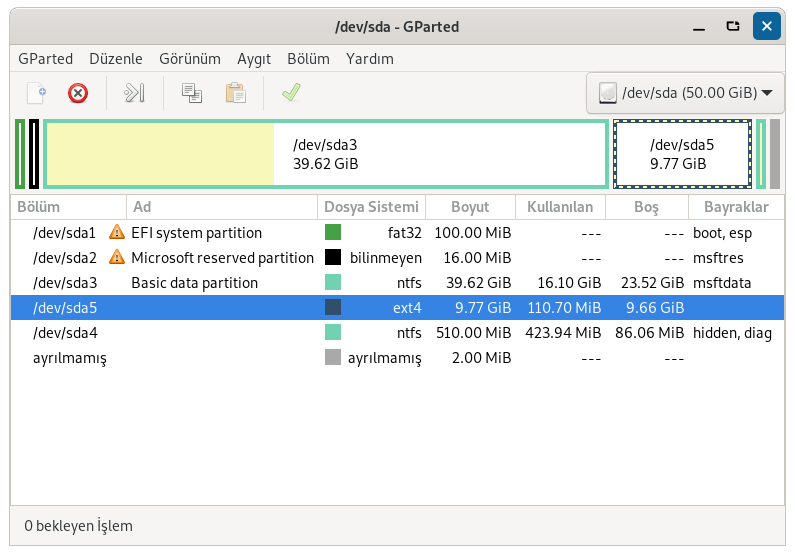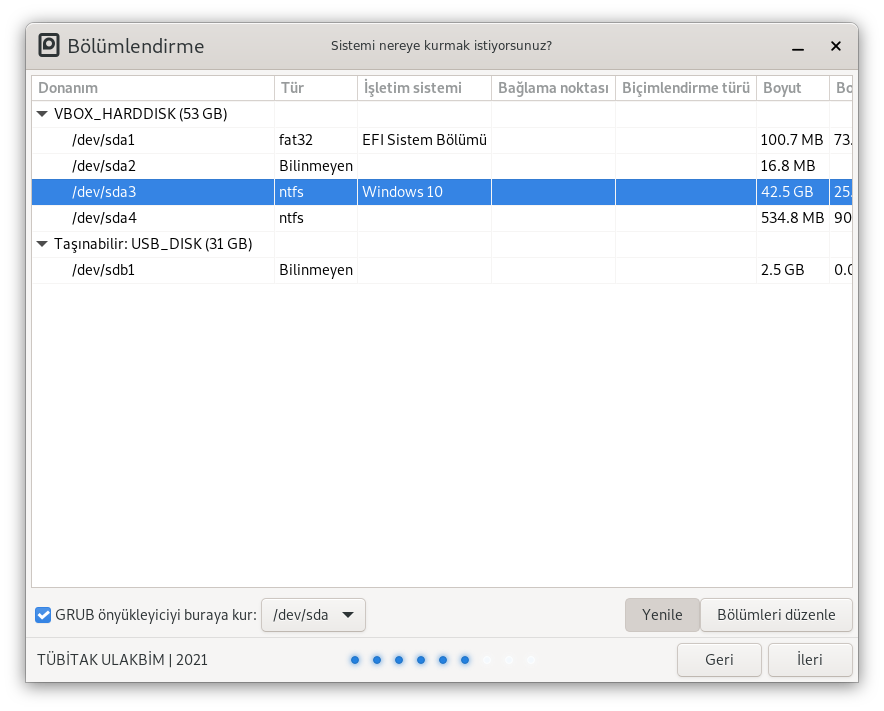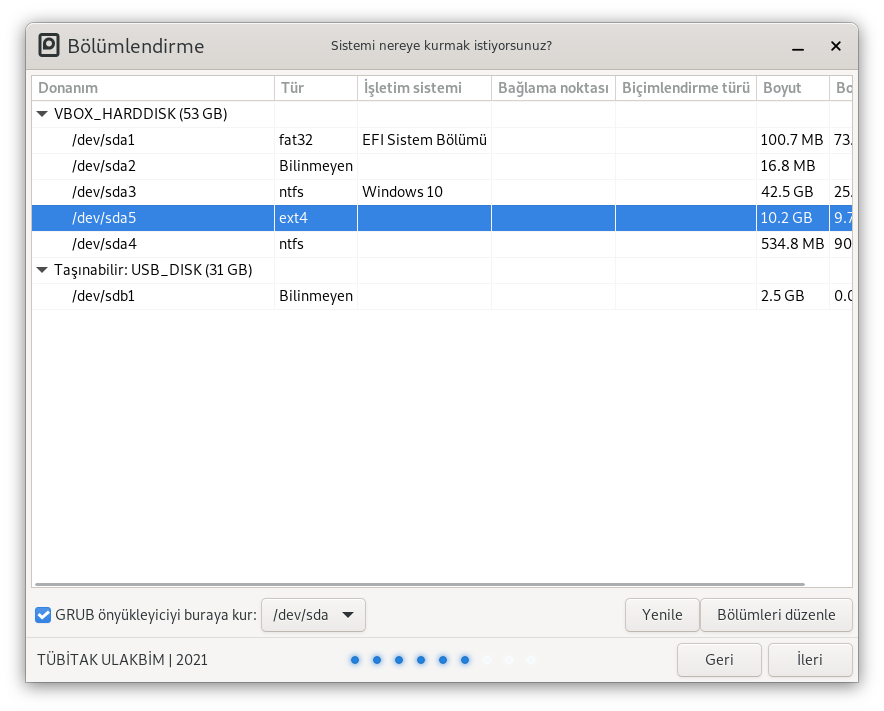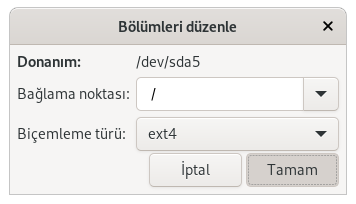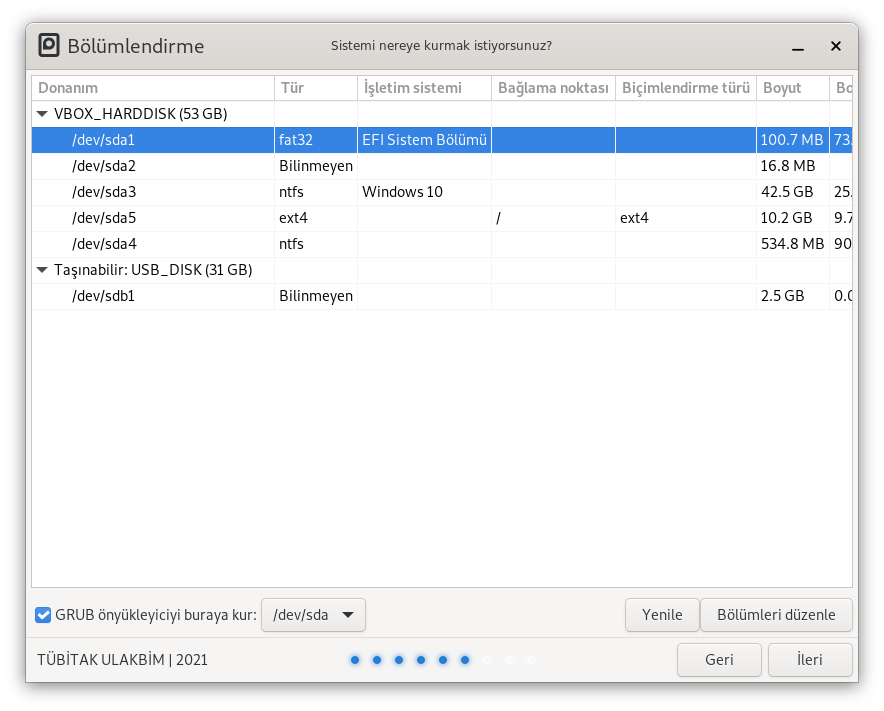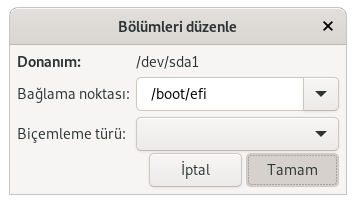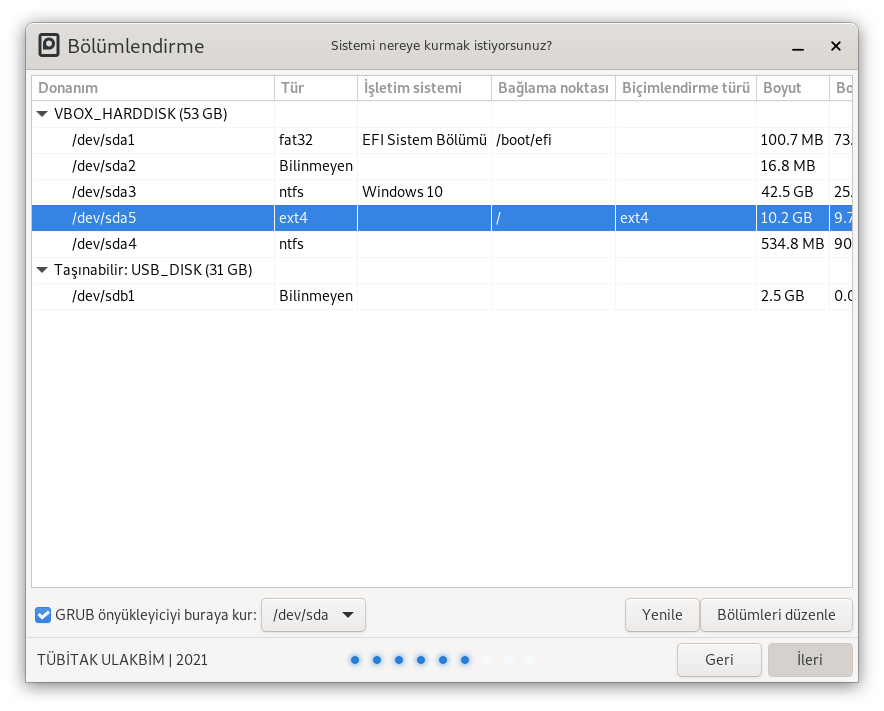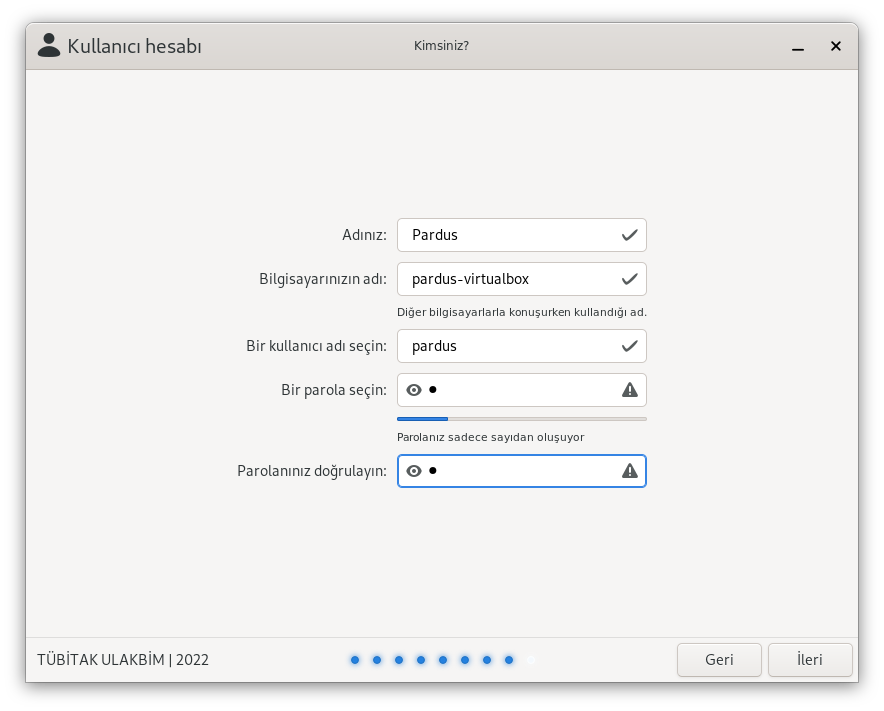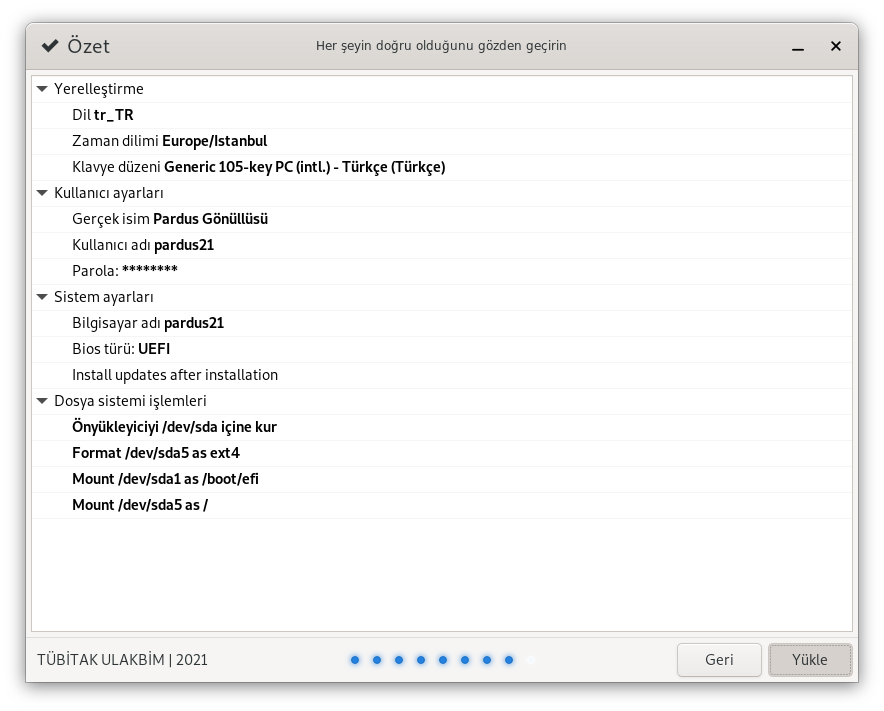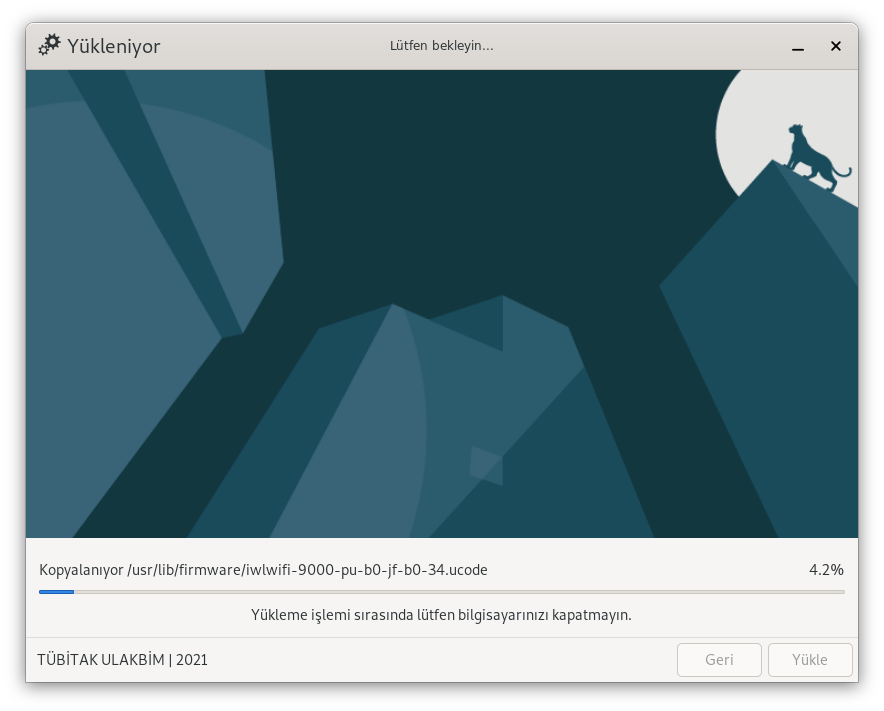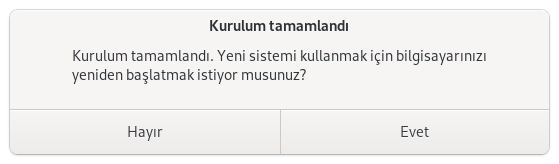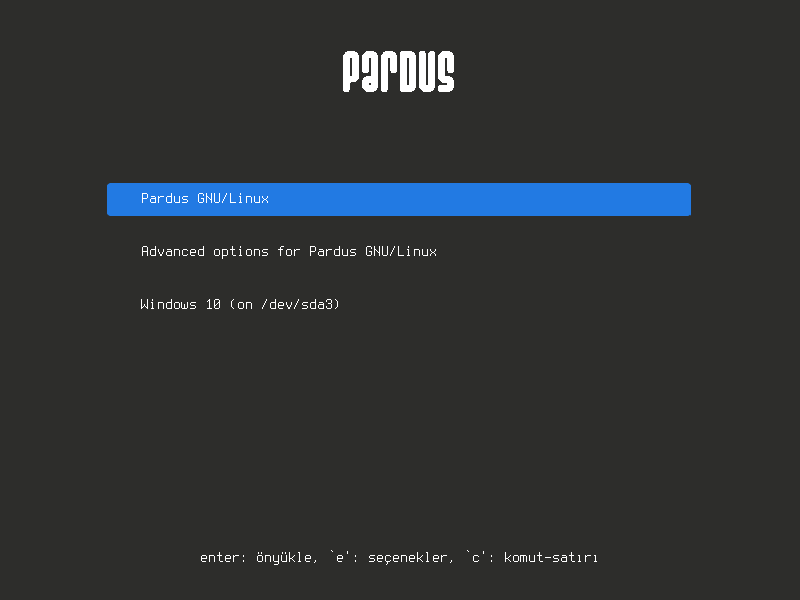Windows sistemin yanına Pardus sisteminin yüklenmesi
Windows sisteme sahip bir bilgisayara ek olarak Pardus işletim sisteminide kurup dual boot yapmak için aşağıdaki adımları takip ediniz.
1. Öncelikle Windows üzerinden Pardusu yüklemek istediğiniz diskte yer açmalısınız.
Bunun için öncelikle bu bilgisayar’a sağ tıklayıp Yönet’i açın.
2. Ardından gelen pencerede Depolama bölümünden Disk Yönetimi bölümünü seçiniz.
Bu alanda bilgisayarınızda var olan tüm diskleri görebilirsiniz.
4. Bu pencerede Pardus işletim sisitemi için diskte ayırmak istediğiniz alanı MB türünde giriniz.
İndirdiğiniz Pardus sisteminiz için diskte minimum ayırmanız gereken boyut 15GB+ kadardır.
6. Kurulum ortamını (DVD, USB, vb.) yerleştirerek bilgisayarınızı yeniden başlatınız.
Bilgisayar güç verilir verilmez önyükleme(boot) tuşuna basınız. Listeden ilgili yükleme ortamını seçiniz. Eğer önyükleme tuşunu bilmiyor veya bilgisayarınızın önyükleme özelliği yoksa bios tuşuna kısa aralıklarla sürekli bios ekranı ekranı gelinceye kadar basınız. Bios ekranından boot menüsü altındaki sıralamada USB / DVD seçeneğini ilk sıraya alıp(F5/F6 veya +/-) kaydederek(F10) çıkınız. Artık bilgisayarın USB / DVD ortamında önyükleme işlemine başlayacaktır.
Bios ve Boot tuşları için aşağıdaki tablodan faydanalabilirsiniz.
|
Acer |
Esc, F12, F9 |
|
Asus |
Esc, F8 |
|
Dell |
F12 |
|
Fujitsu |
Esc, F12, |
|
HP |
Esc, F9 |
|
Lenovo |
F12, Novo, F8, F10 |
|
Samsung |
Esc, F12, F2 |
|
Sony |
F11, Esc, F10 |
|
Toshiba |
F12 |
|
Casper |
F2, F12 |
|
diğer |
Esc, Delete, F2, F8 |
7. Boot işlemini başarıyla gerçekleştirdiyseniz 12. adıma gidiniz.
Eğer biosa giremiyorsunuz veya boot tuşları çalışmıyorsa Windows üzerinden kolay ve hızlı bir şekilde USB/DVD ortamınızı aşağıdaki adımları takip ederek boot edebilirsiniz.
9. Oturum kapalıyken bilgisayarı kapatma simgesine tıklayınız. Burada klavyeden shift tuşuna basarken Yeniden Başlat seçeneğine tıklayınız.
12. USB aygıtınızı seçtikten sonra sistem USB aygıtınızı üzerinden boot olup GRUB ekranına geçiş yapmaktadır.
13. Pardus Çalışan seçeneği ile işletim sistemini incelerken bir yandan da kurulum işlemini yapabilirsiniz.
20. Daha önceden ayırdığınız bölümü seçip +Oluştur seçeneğine tıklayınız.
Eğer detaylı birşekilde disk bölümlendirme yapmak isterseniz 26. adıma gidiniz.
25. İşlem tamamlandıktan sonra İleri seçeneğine tıklayınız ve 39. adıma gidiniz.
28. Bu pencerede oluşturacağınız yeni bölüm ile ilgili ayarları gerçekleştiriniz. Ayarlarınızı tamamlandıktan sonra Ekle butonuna tıklayınız.
29. Oluşturduğunuz yeni bölümün ayarlarını kaydedip uygulamak için Tüm İşlemleri Uygula butonuna tıklayınız.
32. Disk bölümleme ayarlarımızı tamamladık artık bu pencereyi kapatabilir ve kurulum aracına dönebilirsiniz.
33. Disk bölümleme tarafında disk üzerinde yaptığımız değişikliklerin kurulum aracı tarafından görülebilmesi için Yenile butonuna tıklayınız.
35. Yeni oluşturduğumuz disk bölümünün ayarlarını ;
Bağlanma noktasını Kök dizin ( / ),
Biçemleme türünü ext4 şeklinde seçiniz ve Tamam butonuna tıklayınız.
36. Pardus işletim sistemini yükleyeceğimiz disk bölümü ile ilgili ayarlarımızı yaptıktan sonra GRUB ekranı için gerekli ayarları gerçekleştireceğiz.
Eğer burada EFI Sistem Bölümü göremiyorsanız bilgisayarınız EFI değildir lütfen 38.adıma gidiniz.
Burada EFI Sistem Bölümüne çift tıklayınız.
37. Burada GRUB ekranı için gerekli olan bölüm ayarlarımızı bağlama noktası /boot/efi şeklinde seçiniz ve biçemleme türüne dokunmayınız. Ayarları yaptıktan sonra Tamam butonuna tıklayınız.
40. Kurulum aracının bu adımında gerçekleştiriğiniz seçimler Özet olarak gösterilir. Yaptığınız ayarları değiştirmek isterseniz Geri butonuna, bu ayarlar ile devam edip kurulum yapmak istiyorsanız İleri butonuna basınız.
42. Kurulum tamamlandıktan sonra karışınıza gelen pencerede Evet butonuna tıklayarak bilgisayarı yeniden başlatınız.
43. Bilgisayar yeniden başladıktan sonra yandaki gibi GRUB ( önyükleyici seçim aracı ) ekranı gelmektedir.
Otomaik olarak Pardus işletim sistemi açılır, isterseniz aşağı/yukarı yön tuşlarıyla seçimi değiştirip Enter ile ilgili seçime gidebilirsiniz.
Pardus kurulum işlemini başarı ile tamamladınız. Pardus işletim sisteminize yükleyebileceğiniz uygulamaları apps.pardus.org.tr adresinden inceleyebilirsiniz.